كيف تقوم بإعادة تشغيل الراوتر عن طريق الـ CMD في ويندوز

يمكنك في أي وقت إعادة تشغيل الراوتر إذا كنت تشتبه فى وجود مشكلة تجعل الشبكة لا تعمل كما ينبغي. ربما لا يتم تحميل بعض المواقع، أو يتعطل فيديو اليوتيوب فجأة خلال المشاهدة، أو غير قادر على الإتصال بالشبكة اللاسلكية من خلال الطابعة أو الهاتف. مهما كانت الحالة، إعادة تشغيل الراوتر عادًة ما يساعد على التخلص من أي مشكلة، لكن في بعض الأحيان، قد تستصعب النهوض من امام الحاسوب من اجل فصل وإعادة توصيل الكهرباء للروتر أو النقر على زر Power لإعادة تشغيلُه.سوف نستعرض لكم فى هذا المقال طريقة الاعتماد على أوامر ويندوز CMD.

الفكرة ببساطة أننا سنستعمل أوامر الـ Telnet Client للتحكم فى الراوتر المتصل به الكمبيوتر عن بعد سواء أكان الإتصال عبر كابل إيثرنت أو Wi-Fi. إن Telnet (إختصارًا لـ TErminaI NETwork) هو فى الأساس بروتوكول يسُتخدم لتسجيل الدخول إلى حاسوب آخر والعمل عليه عن بعد عن طريق سطر الأوامر. يتم استخدام Telnet في أغلب الأحيان لضبط بعض الأجهزة المتعلقة بالشبكة مثل الراوتر. يمكنك الولوج إلى موسوعة ويكيبيديا لمعرفة المزيد من المعلومات عنه. لكن بشكل عام، أوامر الـ Telnet يمكنك تنفيذها من أي نظام تشغيل سواء ويندوز أو لينكس أو ماك. وبالنسبة لويندوز تحديدًا، فسوف تحتاج اولًا إلى تمكين أوامر Telnet Client من خلال لوحة التحكم.
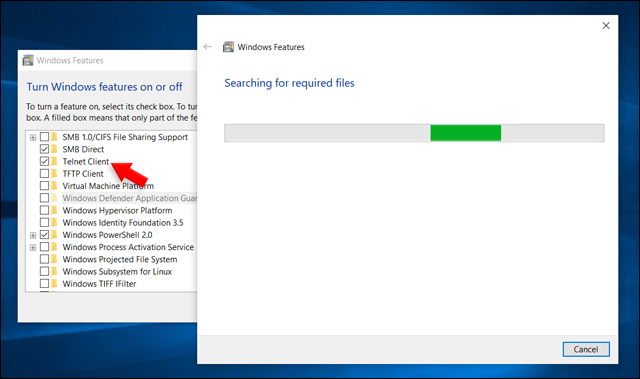
إن الأمر بسيط للغاية، سواء كنت تستعمل ويندوز 7 أو 8.1 او 10، ستقوم بالنقر على مفتاح Windows + حرف R معًا على الكيبورد لفتح نافذة Run أمامك على الشاشة. أكتب بها أمر “optionalfeatures” واضغط OK لتظهر لك نافذة Windows Features لتمكين وتعطيل بعض المميزات المتقدمة في ويندوز. كل ما عليك هنا هو التمرير إلى الأسفل قليلًا لوضع علامة “صح” بجوار ميزة “Telnet Client” والضغط على زر OK ليتم استخدام خدمة Windows Update في تحميل الملفات المطلوبة لتفعيل هذه الميزة. وبمجرد أن تظهر لك رسالة “Windows completed the requested changes” قم بإغلاق جميع النوافذ حيث بذلك تم تفعيل أوامر Telnet بنجاح ويمكنك البدء فى استخدامها لإدارة الراوتر. هناك الكثير من الأوامر بكل تأكيد لأن خيارات التحكم متعددة، لكن على الأقل سنتحدث فيما يلي عن كيفية استخدامها لإعادة تشغيل الراوتر فقط.
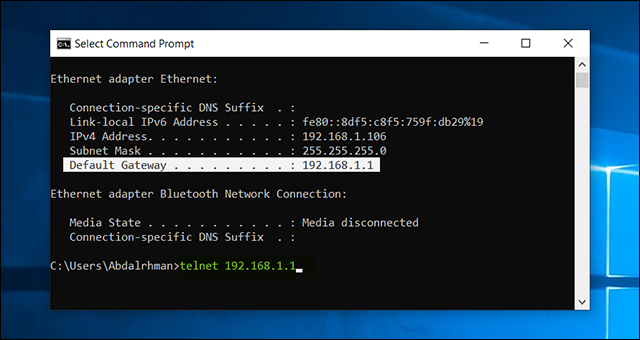
ما عليك فى البداية سوى فتح موجه الأوامر الخاص بويندوز (Command Prompt) بأي طريقة من الطرق المذكورة وبعد ظهور هذه النافذة السوداء أمامك على الشاشة، اكتب الامر “ipconfig” واضغط على زر Enter ليتم عرض معلومات عن الشبكة المتصل بها حاليًا. أهم معلومة هنا هي عنوان الآي بي الخاص بالراوتر والمتواجد أمام خانة Default Gateway. فى معظم الحالات، يكون هذا الـ IP هو 192.168.1.1. لكن بشكل عام، بعد معرفته قم بإدخال الأمر الثاني “telnet 192.168.1.1” لكن أستبدل “192.168.1.1” بنفس الآي بي الذي ظهر أمام Default Gateway.
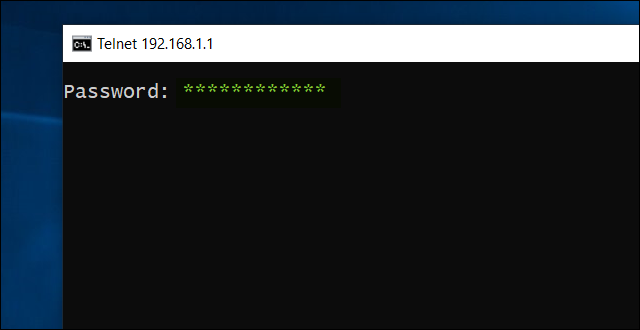
بالنقر على زر Enter لتنفيذ الأمر السابق، سوف يُطلب منك إدخال اسم المستخدم (User Name) وكلمة السر لتسجيل الدخول إلى الراوتر عن بعد؛ وفي بعض الحالات قد يطلب منك إدخال كلمة السر فقط. إذا كنت لا تعرف شيئًا بشأن هذه المعلومة، يمكنك التوجه لهذا الموقع المفيد للغاية لمعرفة إسم المستخدم وكلمة المرور الإفتراضيين للراوتر.
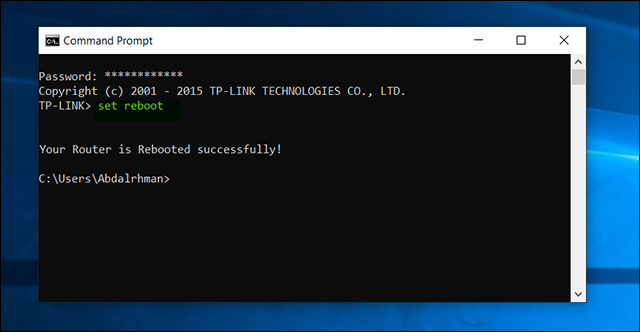
إذا تم إدخال اسم المستخدم والباسورد بشكل صحيح، يجب أن ترى أمامك على نافذة موجه الأوامر اسم الراوتر أو الموديل الخاص به أو أي شيء متعلق بالراوتر الذي تستخدمه حاليًا، كما يسمح لك بإدخال الأوامر تحت اسم هذا الراوتر. كما موضح أعلاه، ففي حالتي استخدم راوتر TP-LINK. على العموم، لإتمام إعادة تشغيل الراوتر ستحتاج إلى إدخال واحد من الأوامر التالية، نظرًا لأن كل راوتر له إعداداته المتنوعة وبأسماء مختلفة :
reboot
set reboot
sys reboot
system reboot
بمجرد العثور على الأمر الصحيح المتوافق مع الراوتر الخاص بك وتنفيذه، يجب أن تلاحظ أنه قد تم فصل الإنترنت عن جهازك وعن أي جهاز متصل بالراوتر عامًة بما أنه قيد إعادة التشغيل. هذا هو كل شيء بخصوص إعادة تشغيل الراوتر من خلال الـ CMD فهي طريقة سهلة إذا علمت بالضبط كيف تعمل، حيث تعتاد القيام بها بدلًا من التوجه إلى الراوتر وإعادة تشغيله بالطريقة التقليدية.





